Problemi di connettività - Cablata - Mac/Altro
Diagnostica cablata
-
Per Mac
Prima di tutto: come fare uno screenshot
Una volta completati i test, è necessario vedere i risultati. Il modo migliore per mostrarli è quello di fare delle schermate. Se non sapete come fare, vi invitiamo a familiarizzare con i comandi di scelta rapida riportati di seguito. Scorciatoia per gli screenshot: cmd + shift + 3 Questo comando consente di eseguire uno screenshot del contenuto della schermata e di salvarlo in un file sul desktop. Modificare il nome del file con il test corrispondente. Ad esempio, ping -c 100 gw.
Per testare la connettività e la latenza, possiamo istruire il vostro computer a inviare e ricevere piccole quantità di dati a uno dei server di Google e all'apparecchiatura del vostro alloggio (questi sono chiamati ping). A tale scopo possiamo utilizzare un'applicazione chiamata Terminal, installata di default sul vostro computer.
Esecuzione di un test di ping:
- Aprire la cartella Applicazioni, quindi la cartella Utilità.
- Nella cartella Applicazioni, selezionare e aprire Terminale. È necessario aprire due finestre (premere cmd e n).
- Allineate le finestre una accanto all'altra e inserite i seguenti comandi, uno per ogni finestra: Prima finestra: ping -c 100 google.it
- Premere Invio per avviare il comando in ciascuna finestra.
- Lasciare che tutti i 100 ping siano completati. Quando il test è terminato, il testo smette di scorrere e viene visualizzata la dicitura "statistiche di ping".
- Scattare un'istantanea dei risultati, senza ritagliare l'immagine in modo da poter vedere la data e l'ora.
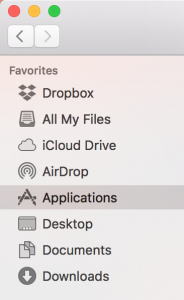
Seconda finestra: ping -c 100 gw

La schermata dovrebbe assomigliare alla seguente:
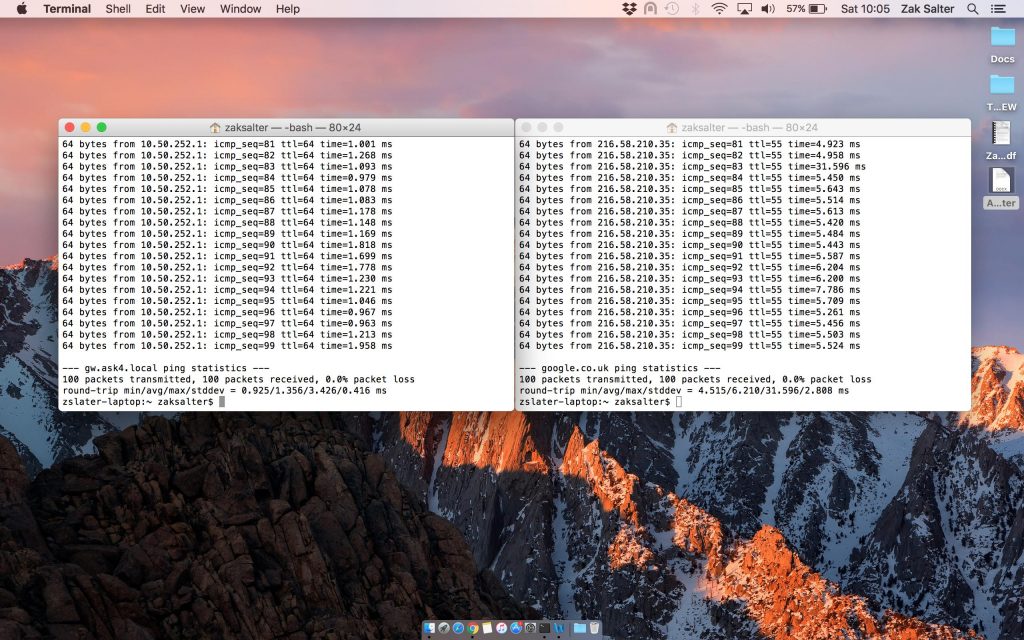
Si prega di fare uno screenshot di questo.
Quindi, in una nuova finestra del Terminale, digitate il seguente comando: "traceroute google.co.uk" (senza le virgolette) e fare uno screenshot al termine del test (dovrebbe apparire come nell'immagine seguente):
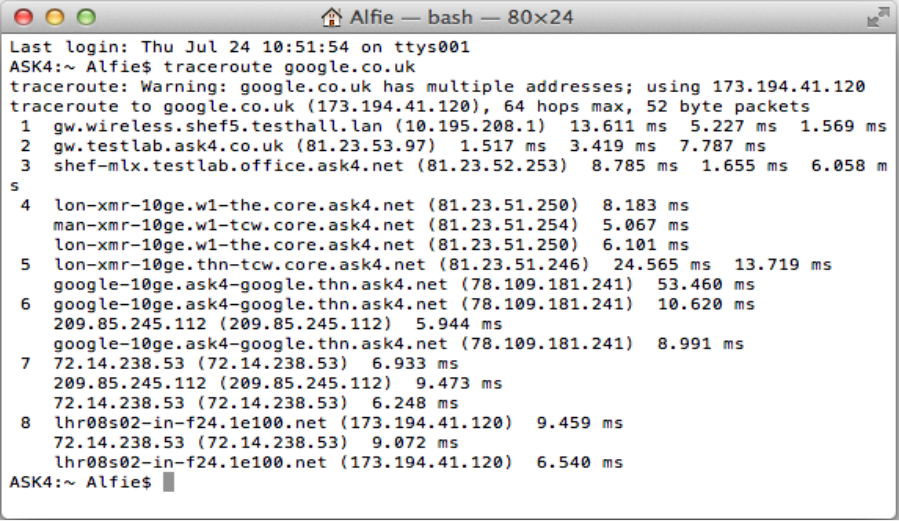
Infine, dovrete eseguire un test di download prolungato per mostrarci quali velocità potete raggiungere in un tipico download di file nel mondo reale.
Per farlo, visitate il sito web di thinkbroadband qui.
www.thinkbroadband.com/download
Dovrebbe essere visualizzato il file di test per il download "Very Large File - 1 GB - (1.024 MB)".
È sufficiente fare clic con il tasto destro del mouse sull'icona rossa "1GB (v.large)" del file e fare clic su "Salva con nome..." per iniziare a scaricarlo sul computer.
La parte finale di questo test consiste nello scattare un'istantanea della velocità con cui il file viene scaricato nel browser.
Per ottenere queste informazioni, navigare nella sezione Download del browser. Verrà visualizzata la velocità di download, con un'unità di misura di "MB/s" o "KB/s". Si prega di fare uno screenshot di questo numero (dovrebbe apparire come nell'immagine seguente):

-
Invio delle schermate
Le schermate devono essere salvate sul desktop come file .PNG o .JPG.
Questi dati devono essere inviati via e-mail al team di supporto di ASK4 in modo che possano essere analizzati ulteriormente.
Per farlo, inviate un'e-mail al seguente indirizzo: support@ask4.com Informazioni necessarie (da inserire nel corpo dell'e-mail):
- Nome e cognome
- Il nome dell'edificio, l'indirizzo e il numero dell'isolato/appartamento/camera
- Il vostro numero di contatto
- Il vostro nome utente ASK4
- Il vostro numero di riferimento di emissione ASK4, se ne avete già uno (facoltativo)
Aggiungete le schermate come allegati all'e-mail. Il team di assistenza risponderà con un numero di riferimento del problema.
Si prega di citare questo dato in ogni futura comunicazione con ASK4 in merito a questo problema.
