Konnektivitätsprobleme - Verkabelt - Windows
Verkabelte Diagnostik
-
Für Windows
Das Wichtigste zuerst - wie man einen Screenshot macht
Um einen Screenshot zu erstellen, drücken Sie die Taste "Bildschirm drucken" auf Ihrer Tastatur, die als "prt sc" oder "prt scrn" erscheint. Der Screenshot wird automatisch im Ordner "Screenshots" oder an einem anderen Ort gespeichert, den Sie für die Speicherung konfiguriert haben.
Um die Konnektivität und die Latenzzeit zu testen, können wir Ihren Computer anweisen, kleine Datenmengen an einen der Google-Server und an die Geräte in Ihrer Unterkunft zu senden und zu empfangen (diese Daten werden Pings genannt). Hierfür können wir eine Anwendung namens Eingabeaufforderung verwenden, die standardmäßig auf Ihrem Computer installiert ist.
Durchführen eines Ping-Tests:
- Klicken Sie auf das Symbol im Startmenü und suchen Sie nach CMD".

- Klicken Sie mit der rechten Maustaste auf die Anwendung "Eingabeaufforderung" und wählen Sie "Als Administrator ausführen". Sie müssen zwei dieser Fenster öffnen.
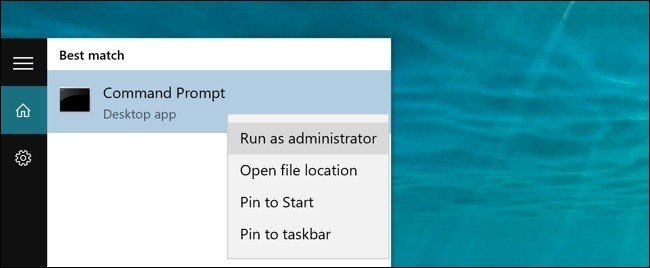
- Stellen Sie die Fenster nebeneinander und geben Sie die folgenden Befehle ein, einen in jedes Fenster:
Erstes Fenster: ping google.de -n 100
Zweites Fenster: ping gw -n 100
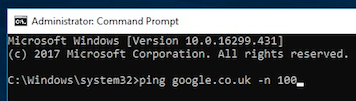
Presse Eingabe um den Befehl in jedem Fenster zu starten.
- Lassen Sie alle 100 Pings zu Ende gehen. Sie wissen, wann der Test beendet ist, da der Text nicht mehr weiterläuft und Sie die Worte "Ping-Statistik" sehen.
- Machen Sie einen Screenshot der Ergebnisse, ohne das Bild zu beschneiden, damit wir den Zeitstempel sehen können
- Senden Sie das Ergebnis zusammen mit allen anderen angeforderten Tests und unter Angabe der Referenznummer an support@ask4.com
Ihr Screenshot sollte in etwa wie unten aussehen:
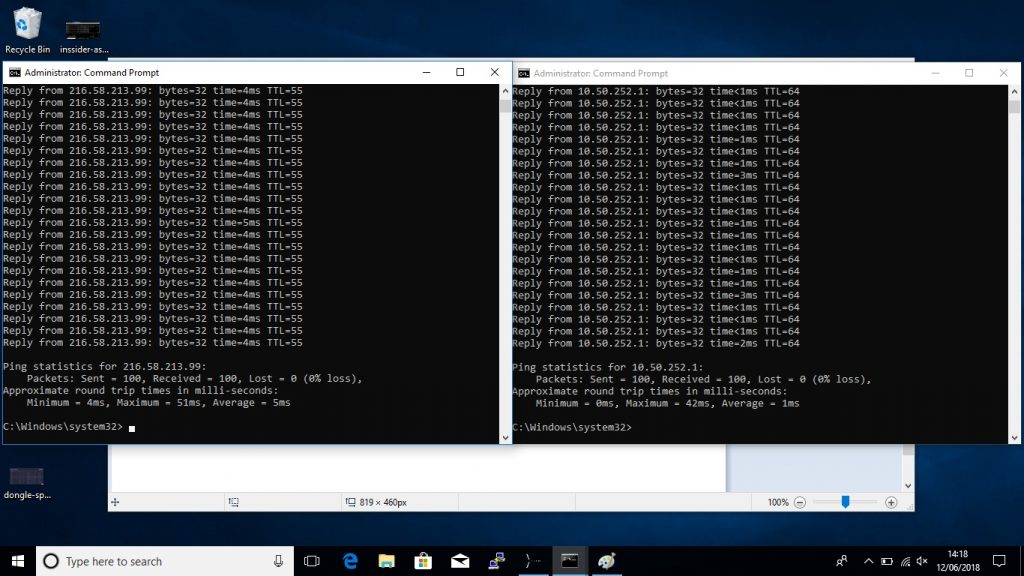
Dann müssen wir einen Screenshot von einem Internet-Geschwindigkeitstest machen.
Gehen Sie dazu zunächst auf www.speedtest.net und klicken Sie auf "Test beginnen".
Nach einigen Augenblicken erhalten Sie ein Ergebnis, das dem unten stehenden Bild ähnelt:
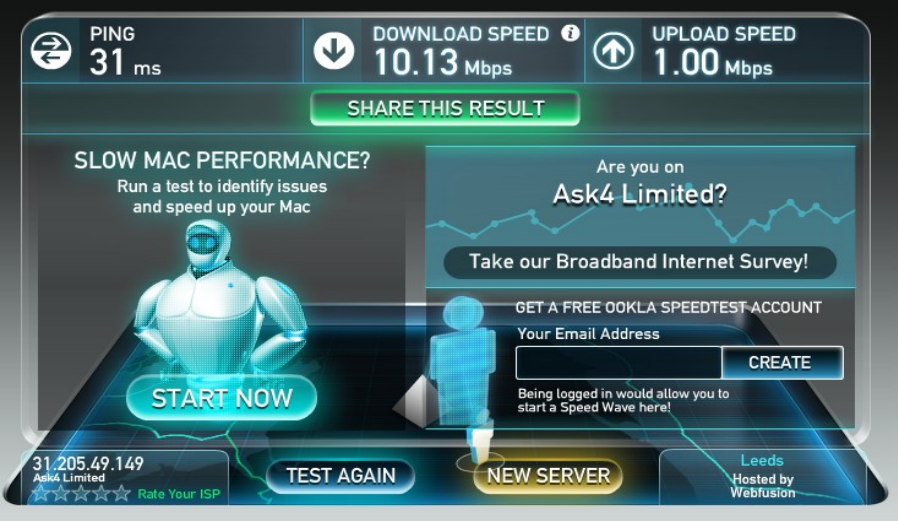
Bitte machen Sie einen Screenshot davon.
Der nächste Befehl, den Sie ausführen sollen, lautet "pathping google.de" (ohne Anführungszeichen).
Sobald der Vorgang abgeschlossen ist, werden folgende Informationen angezeigt. Bitte machen Sie davon einen Screenshot:
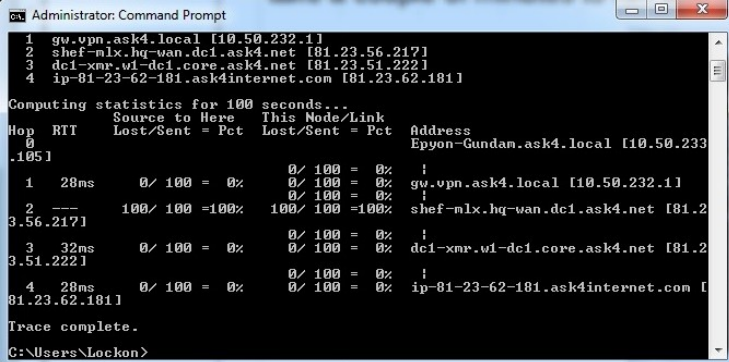
Als Nächstes müssen Sie einen längeren Download-Test durchführen, um uns zu zeigen, welche Geschwindigkeiten Sie bei einem typischen Dateidownload in der Praxis erreichen können.
Besuchen Sie dazu zunächst die thinkbroadband-Website hier.
www.thinkbroadband.com/download
Sie sollten dann die Testdatei "Very Large File - 1 GB - (1.024 MB)" zum Herunterladen sehen.
Klicken Sie einfach mit der rechten Maustaste auf das rote Symbol "1GB (v.large)" für die Datei und klicken Sie auf "Speichern unter...", um den Download auf Ihren Computer zu starten.
Der letzte Teil dieses Tests besteht darin, einen Screenshot von der Geschwindigkeit zu machen, mit der diese Datei in Ihrem Browser heruntergeladen wird.
Um diese Informationen zu erhalten, navigieren Sie in Ihrem Browser zu den Downloads. Dort wird die Download-Rate mit der Einheit "MB/s" oder "KB/s" angezeigt. Bitte machen Sie einen Screenshot von dieser Zahl (sie sollte in etwa so aussehen wie auf dem Bild unten):

- Klicken Sie auf das Symbol im Startmenü und suchen Sie nach CMD".
-
Senden Sie Ihre Screenshots
Die Bildschirmfotos sollten als PNG- oder JPG-Dateien auf Ihrem Desktop gespeichert werden.
Diese müssen per E-Mail an das ASK4 Support Team geschickt werden, damit sie weiter analysiert werden können.
Senden Sie dazu bitte eine E-Mail an folgende Adresse: support@ask4.com Erforderliche Angaben (bitte in den Text der E-Mail schreiben):
- Ihr vollständiger Name
- Name des Gebäudes, Adresse und Block-/Wohnungs-/Zimmernummer
- Ihre Kontaktnummer
- Ihr ASK4-Benutzername
- Ihre ASK4-Ausgabe-Referenznummer, falls Sie bereits eine haben (optional)
Bitte fügen Sie die Screenshots als Anhang an die E-Mail an. Das Support-Team wird Ihnen mit einer Referenznummer für das Problem antworten.
Bitte geben Sie dies bei jeder künftigen Kommunikation mit ASK4 über dieses Problem an.
