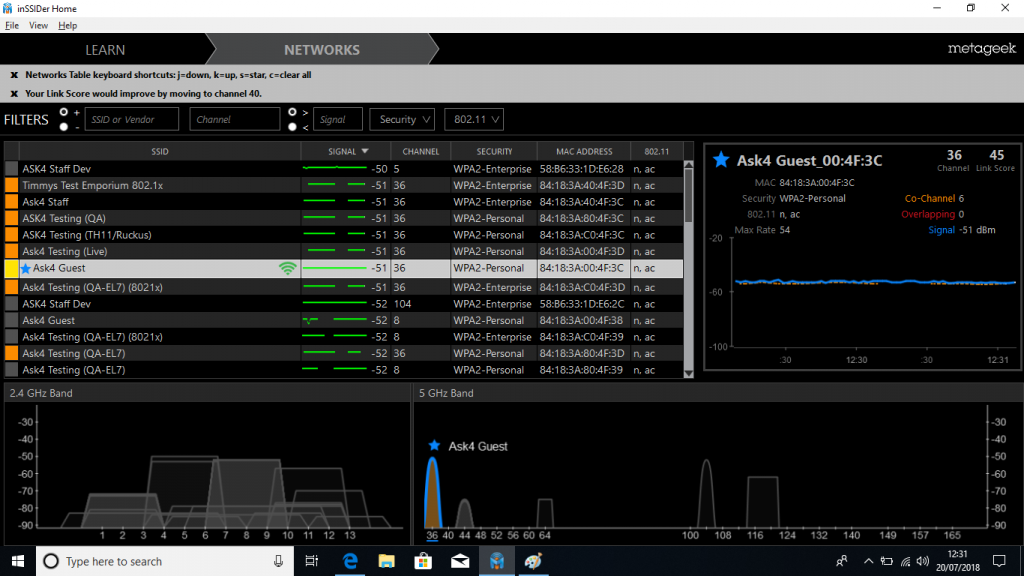Probleme mit der Konnektivität - WiFi - Windows
WiFi-Diagnose
Unser Support-Team benötigt 3 Tests von Ihrem Standort aus, die durchgeführt werden müssen , während das Problem auftritt.
- Klicken Sie auf das Symbol im Startmenü und suchen Sie nach CMD".

- Klicken Sie mit der rechten Maustaste auf die Anwendung "Eingabeaufforderung" und wählen Sie "Als Administrator ausführen". Sie müssen zwei dieser Fenster öffnen.
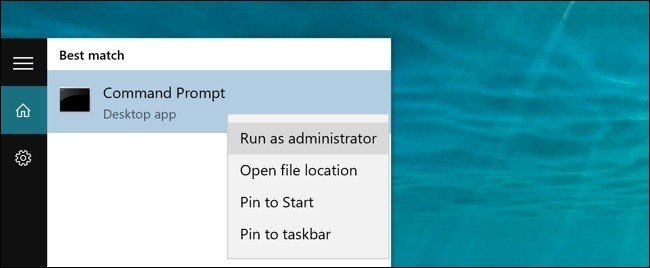
- Stellen Sie die Fenster nebeneinander und geben Sie die folgenden Befehle ein, einen in jedes Fenster:
Erstes Fenster: ping google.de -n 100
Zweites Fenster: ping gw -n 100
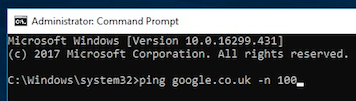
Presse Eingabe um den Befehl in jedem Fenster zu starten.
- Lassen Sie alle 100 Pings zu Ende gehen. Sie wissen, wann der Test beendet ist, da der Text nicht mehr weiterläuft und Sie die Worte "Ping-Statistik" sehen.
- Machen Sie einen Screenshot der Ergebnisse, ohne das Bild zu beschneiden, damit wir den Zeitstempel sehen können
- Laden Sie die kostenlose Version von inSSIDer von hier herunter und installieren Sie sie.
- Öffnen Sie die Anwendung inSSIDer und ziehen Sie das Fenster, um alle oder die meisten Netzwerke anzuzeigen
- Erweitern Sie die MAC-Adressenspalte, um alle Zeichen anzuzeigen, und sortieren Sie die Signalspalte nach dem besten bis zum schlechtesten Ergebnis. Ein Beispiel hierfür ist unten zu sehen.
- Machen Sie einen Screenshot Ihres gesamten Bildschirms, so dass die Uhrzeit in der Ecke sichtbar ist.
Dieser Screenshot sollte in der Position aufgenommen werden, in der das Problem auftritt, z. B. an Ihrem Schreibtisch. -
Senden Sie Ihre Screenshots
Machen Sie einen Screenshot Ihres gesamten Bildschirms, so dass die Uhrzeit in der rechten unteren Ecke zu sehen ist.
Dieser Screenshot muss an dem Ort aufgenommen werden, an dem das Problem auftritt.
Die Screenshots sollten als .PNG- oder .JPG-Dateien auf Ihrem Desktop gespeichert werden. Diese müssen per E-Mail an das ASK4 Support Team geschickt werden, damit sie weiter analysiert werden können. Senden Sie dazu bitte eine E-Mail an die folgende Adresse: support@ask4.com
Erforderliche Angaben (bitte in den Text der E-Mail schreiben):
- Ihr vollständiger Name
- Name des Gebäudes, Adresse und Block-/Wohnungs-/Zimmernummer
- Ihre Kontaktnummer (optional)
- Ihr ASK4-Benutzername (optional)
- Ihre ASK4-Ausgabe-Referenznummer
Das Wichtigste zuerst - Wie man einen Screenshot macht
Um einen Screenshot zu erstellen, drücken Sie die Taste "Bildschirm drucken" auf Ihrer Tastatur, die als "prt sc" oder "prt scrn" erscheint. Der Screenshot wird automatisch im Ordner "Screenshots" oder an einem anderen Ort gespeichert, den Sie für die Speicherung konfiguriert haben.
Testen der Latenzzeit (Ping-Test):
Um die Konnektivität und die Latenzzeit zu testen, können wir Ihren Computer anweisen, kleine Datenmengen an einen der Google-Server und an die Geräte in Ihrer Unterkunft zu senden und zu empfangen (diese Daten werden Pings genannt). Hierfür können wir eine Anwendung namens Eingabeaufforderung verwenden, die standardmäßig auf Ihrem Computer installiert ist.
Ihr Screenshot sollte in etwa wie unten aussehen:
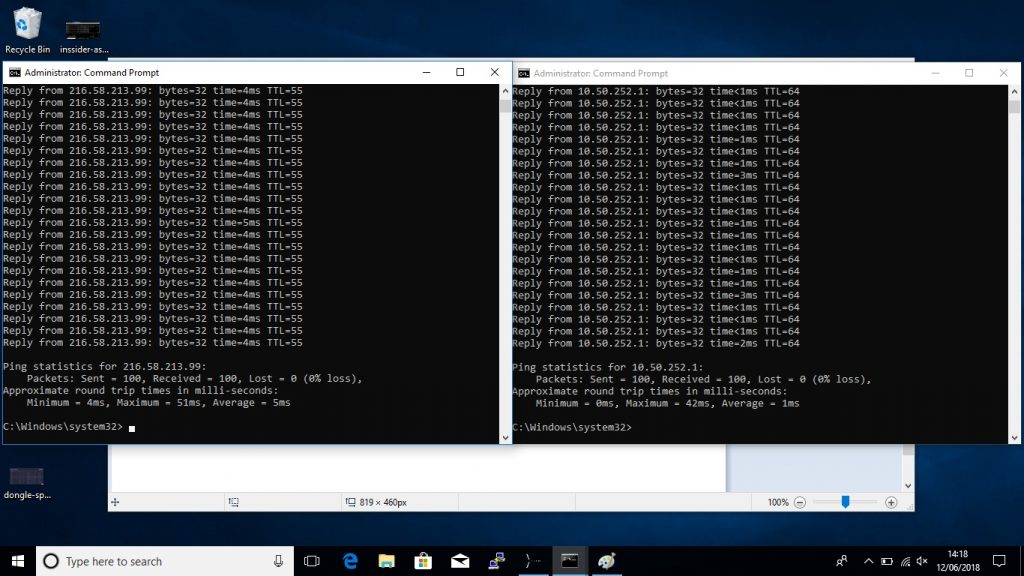 Diese Eingabeaufforderungsfenster müssen geöffnet bleiben, während das Problem auftritt.
Diese Eingabeaufforderungsfenster müssen geöffnet bleiben, während das Problem auftritt.
Prüfung der Geschwindigkeit
Bitte besuchen Sie speedtest.net und klicken Sie auf "Test starten". Der Test beginnt und führt drei Tests durch, einen für Ping, Download-Geschwindigkeit und einen für Upload-Geschwindigkeit.
Sobald die Tests abgeschlossen sind, werden Ihnen die Ergebnisse angezeigt. Machen Sie davon einen Screenshot und nennen Sie ihn Speedtest. Ein Beispiel:
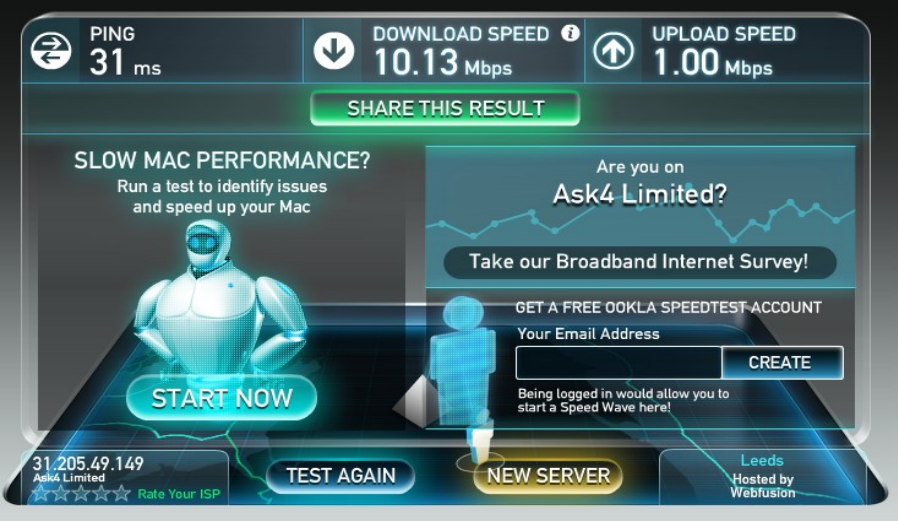
Scannen der WiFi-Umgebung (inSSIDer-Test):
Um die drahtlose Umgebung so zu sehen, wie es Ihr Gerät tut, können wir eine kostenlose Anwendung namens inSSIDer verwenden. Mit dieser Anwendung können wir auf Störungen durch andere drahtlose Netzwerke oder auf Probleme mit dem Gerät prüfen.